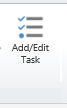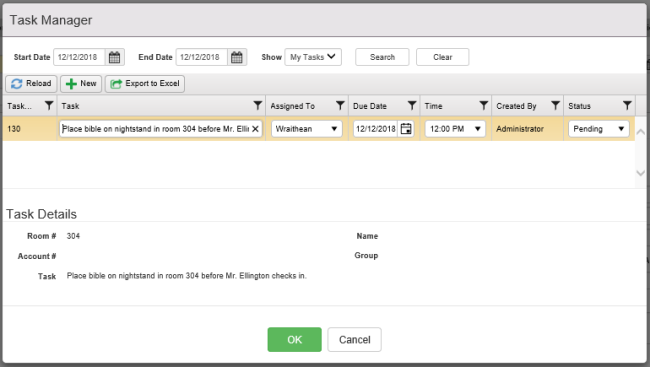First, access the Task Manager. This can be done from any menu featuring the Add/Edit Task button, such as a guest’s folio, a city ledger account, or a house account. Be aware that Chorum Mobile users can also view and edit existing tasks via the mobile app but cannot add tasks through it. For this reason, it is strongly suggested that any staff that would normally work tasks have access to and make use of the Chorum Mobile app, so they can quickly access and update their assigned tasks. See the related topic to locate and access tasks in Chorum Mobile.
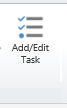
Once you have clicked the Add/Edit Task button, you will be presented with the Task Manager (not to be confused with the Windows Task Manager, of course).
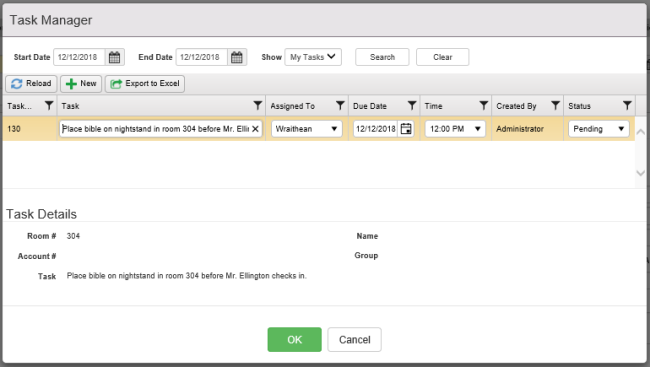
Expand any items you wish to learn more about below. Items are presented as they appear on the Task Manager, from left-to-right, top-to-bottom order.
 Start Date By default, this is set to today’s business date. If looking for a specific task from an earlier or later date, you may change this option by clicking the calendar icon and selecting an earlier or later start date.
Start Date By default, this is set to today’s business date. If looking for a specific task from an earlier or later date, you may change this option by clicking the calendar icon and selecting an earlier or later start date. End Date By default, this is set to today’s business date. If looking for a specific task from an earlier or later date, you may change this option by clicking the calendar icon and selecting an earlier or later start date.
End Date By default, this is set to today’s business date. If looking for a specific task from an earlier or later date, you may change this option by clicking the calendar icon and selecting an earlier or later start date. Show You can choose either My Tasks or All Tasks. My Tasks filters the below search results to any tasks specifically assigned to you or a distribution group you are part of due within the set start and end date. All Tasks shows every task due within the set start and end date, regardless of assignment.
Show You can choose either My Tasks or All Tasks. My Tasks filters the below search results to any tasks specifically assigned to you or a distribution group you are part of due within the set start and end date. All Tasks shows every task due within the set start and end date, regardless of assignment.  Search After setting the start date, end date, and show filters as needed, click this button to update your search results below.
Search After setting the start date, end date, and show filters as needed, click this button to update your search results below. Clear Resets your search results to the default settings.
Clear Resets your search results to the default settings.  Reload Refreshes the search results. If someone else has added, edited, or removed a task within the selected date range, updates to the task will then be displayed after reloading. This can also be used to cancel any unsaved changes when creating or editing tasks.
Reload Refreshes the search results. If someone else has added, edited, or removed a task within the selected date range, updates to the task will then be displayed after reloading. This can also be used to cancel any unsaved changes when creating or editing tasks. New Click this button to create a new task. The task will appear alongside any other displayed search results, with the Task, Assigned To, Due Date, Time, and Status columns blank.
New Click this button to create a new task. The task will appear alongside any other displayed search results, with the Task, Assigned To, Due Date, Time, and Status columns blank. Export to Excel Downloads the currently displayed results as a .XLSX file that can be opened, saved, or printed in Microsoft Excel.
Export to Excel Downloads the currently displayed results as a .XLSX file that can be opened, saved, or printed in Microsoft Excel. Task… The ID number assigned to each task after the first time it is saved. This number is primarily used for tracking in the Task Manager and serves no purpose elsewhere.
Task… The ID number assigned to each task after the first time it is saved. This number is primarily used for tracking in the Task Manager and serves no purpose elsewhere.  Task A description of the task, possibly including any special comments added by the requester. For best practices, it is recommended hotel staff creating or modifying tasks are as detailed as possible in the task.
Task A description of the task, possibly including any special comments added by the requester. For best practices, it is recommended hotel staff creating or modifying tasks are as detailed as possible in the task. Assigned To This column controls who presently owns a given task. Assignments can be assigned either to entire distribution groups (housekeepers, maintenance, etc) or individual clerks, assuming the clerk has been provided a profile on the distribution groups menu. When the task is saved, if it is a new task or if modifications were made to the task, the assigned individual(s) will receive a notification via their preferred contact method in Distribution Groups. The only exception to the clerk's preference settings is if the clerk is logged in to Chorum Mobile on their mobile device - instead of receiving the notification via text or email, they will receive a push notification from the Chorum Mobile app on their mobile device alerting them of the assignment.
Assigned To This column controls who presently owns a given task. Assignments can be assigned either to entire distribution groups (housekeepers, maintenance, etc) or individual clerks, assuming the clerk has been provided a profile on the distribution groups menu. When the task is saved, if it is a new task or if modifications were made to the task, the assigned individual(s) will receive a notification via their preferred contact method in Distribution Groups. The only exception to the clerk's preference settings is if the clerk is logged in to Chorum Mobile on their mobile device - instead of receiving the notification via text or email, they will receive a push notification from the Chorum Mobile app on their mobile device alerting them of the assignment.  Due Date The date the task must be finished by. This is also the date referenced when searching tasks by date range.
Due Date The date the task must be finished by. This is also the date referenced when searching tasks by date range.  Time If the task must be completed be a specific time of day, note it here. Otherwise, feel free to disregard the column.
Time If the task must be completed be a specific time of day, note it here. Otherwise, feel free to disregard the column.  Created By Whichever user logged in to Chorum, created, then saved the task will noted here. The noted clerk profile does not change if another clerk edits the task after.
Created By Whichever user logged in to Chorum, created, then saved the task will noted here. The noted clerk profile does not change if another clerk edits the task after. Status This column is used to track the progress on a given task. There are three statuses that can be assigned to a given task: Pending, Picked Up, and Completed. All tasks are saved as pending by default, indicating that the task is new and has not been started yet. A picked-up task indicates that an assigned individual has started working the task. Lastly, a completed task has been finished and is no longer being worked.
Status This column is used to track the progress on a given task. There are three statuses that can be assigned to a given task: Pending, Picked Up, and Completed. All tasks are saved as pending by default, indicating that the task is new and has not been started yet. A picked-up task indicates that an assigned individual has started working the task. Lastly, a completed task has been finished and is no longer being worked.
The status of a task can be updated both in Chorum and Chorum Mobile. See for instructions on how to access assigned tasks via Chorum Mobile. Task Details The summary of all task information will be displayed here. If the description of a task doesn’t fit in the Task column, the full detail is also displayed here without needing to scroll left or right to read the entire message.
Task Details The summary of all task information will be displayed here. If the description of a task doesn’t fit in the Task column, the full detail is also displayed here without needing to scroll left or right to read the entire message.
Once finished on the Task Manager menu, click OK to save your changes and return to previous menu.